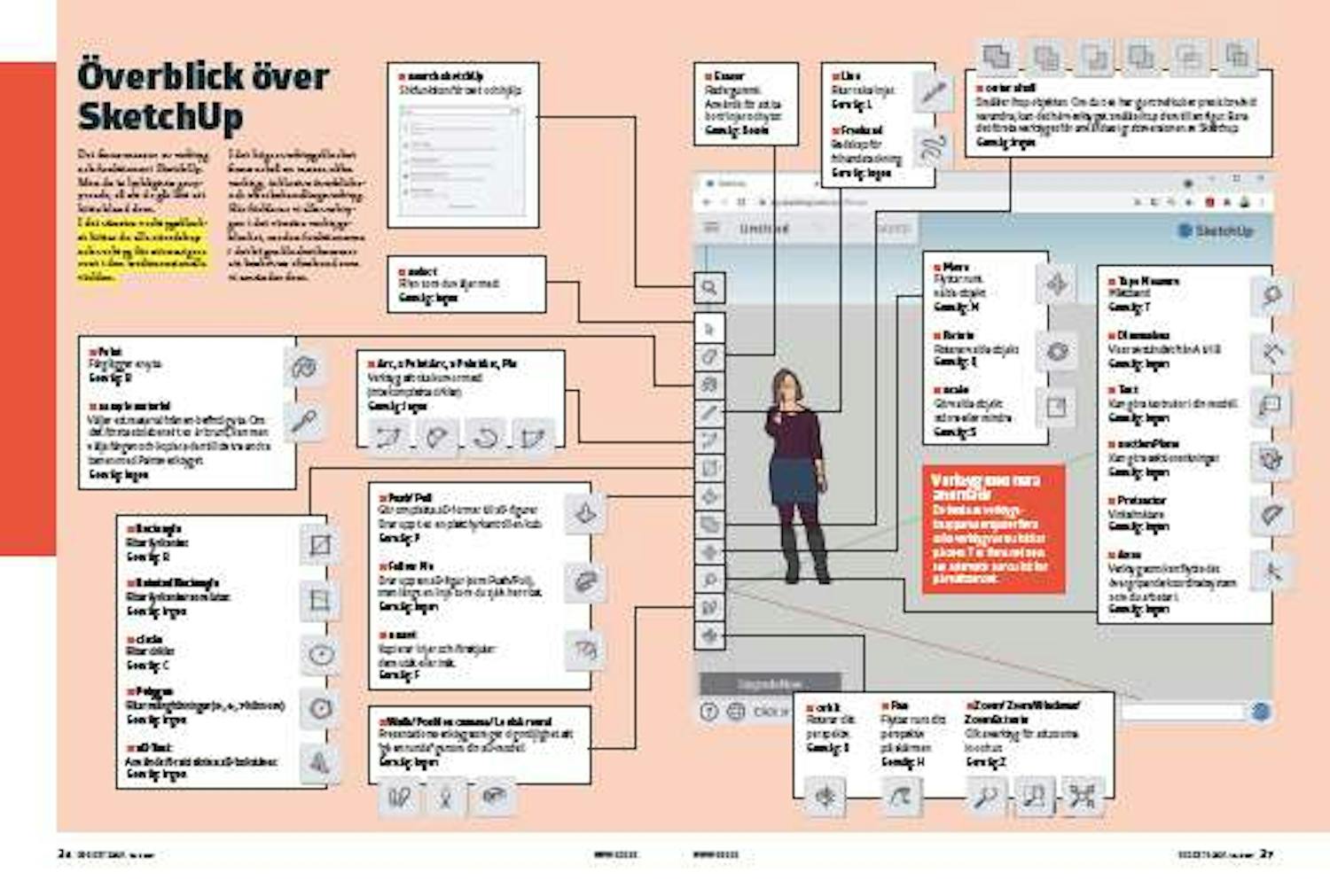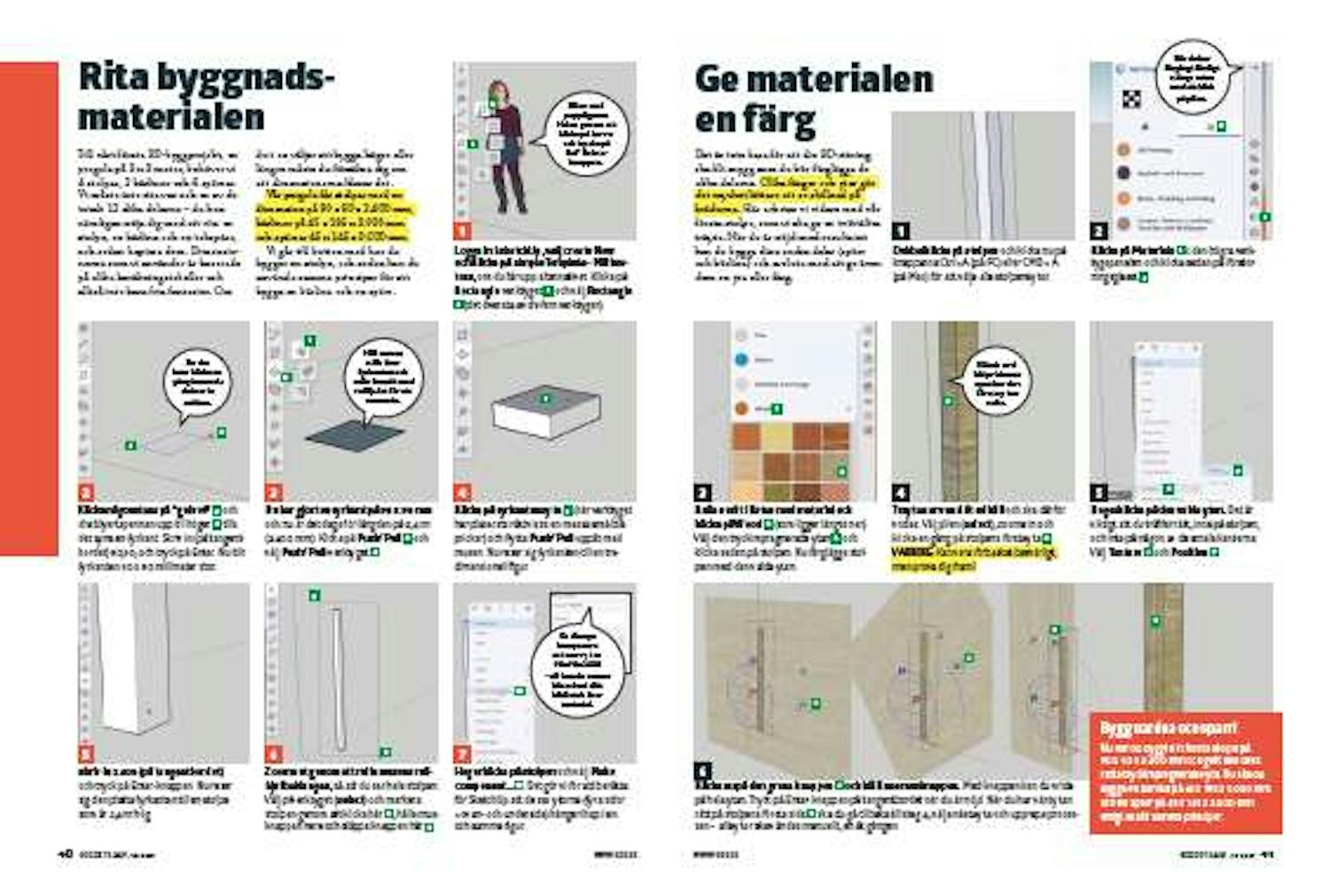Intro
Kapitel i den här beskrivningen
- Överblick över SketchUp
- Registrera dig som användare
- Rita byggnadsmaterialen
- Ge materialenen färg
- Sätt ihop konstruktionen
- Placering av spärrar
- Rita runda former
- Gör hack i stolparna
- 5 saker som du måste veta
Överblick över sketchup
Video
Instruktion
01
Registrera dig som användare
4
Steg
För att lära dig att rita 3D i SketchUp behöver duen vanlig stationär eller bärbar dator som är ansluten till internet.
Har du tänkt arbeta med 3D från en bärbar dator vill vi klart reommendera att du använder en vanlig mus. Bärbara datorers inbyggda musplattor kan vara helt omöjliga att arbeta med.
Dessutom ska du registrera dig som användare hos Trimble, företaget bakom SketchUp.
KOM IHÅG att du alltid kan klicka/trycka på steg-bilderna för att se dem i en större storlek (hur du t ex kan se de små siffrorna och andra relevanta detaljer).
Öppna en webbläsare på din dator, gå till hemsidan www.sketchup.com och klicka på Try SketchUp (1).
Skriv in din e-mailadress (4) och klicka på Next. När systemet upptäcker att du inte redan är registrerad som användare, blir du erbjuden att registrera dig.
För att kunna rita i tre dimensioner måste du kunna flytta kameran fritt runt i ritningsprogrammet. Grundläggande sett har du tre alternativ; Orbit, Pan och Zoom, och när du väl har arbetat med de här tre funktionerna i några minuter blir det betydligt enklare.
En bra träning är att logga in i ritprogrammet, starta ett nytt projekt och sedan bara leka genom att flytta kameravinkeln runt om “pappfiguren” Helen (SketchUp-personen) som alltid är en del av ett nystartat projekt.
KOM IHÅG att du alltid kan klicka/trycka på steg-bilderna för att se dem i en större storlek (hur du t ex kan se de små siffrorna och andra relevanta detaljer).
Logga in i SketchUp på app. sketchup.com, välj Create New och klick på Simple Template - Millimeters (1). Nu öppnas ett nytt projekt.
Markera pappfiguren med ett klick (2), tryck på Components (3) (de tre lådorna), klicka på det lilla huset (4) och pilen vid Helen (5), och ta bort markeringen vid Always face camera (6). Avsluta med att klicka på pilen vid Components (7).
Orbit
Genväg: O
Orbit är det verktyg som du kommer att använda mest när du ska navigera runt i SketchUp. Det används för att vrida kameravinkeln i en cirkel runt om dina figurer. Testa att klicka någonstans på skärmen, håll nere musknappen och flytta musen från sida till sida eller upp och ner. Nu kan du se hur verktyget ändrar synfältet i takt med att du flyttar musen.
Pan
Genväg: H
Pan-verktyget används för att flytta hela synfältet upp, ner eller åt sidorna (panorera) - och alltså inte runt i cirklar som Orbit. Testa att placera markören på Helen, klicka och håll nere musknappen, och flytta sedan musen upp och ner och åt sidorna.
03
Rita byggnadsmaterialen
7
Steg
Till vårt första 3D-byggprojekt, en pergola på 3 x 3 meter, behöver vi 4 stolpar, 2 bärlinor och 6 spärrar. Vi måste inte rita var och en av de totalt 12 olika delarna - du kan nämligen nöja dig med att rita en stolpe, en bärlina och en takspärr, och sedan kopiera dem.
Dimensionerna som vi använder är baserade på olika beräkningstabeller och alltså inte bara fria fantasier. Om du t ex väljer att bygga högre eller längre måste du försäkra dig om att dimensionerna klarar det.
Vår pergola får stolpar med en dimension på 90 x 90 x 2.400 mm, bärlinor på 45 x 195 x 3.000 mm och spärrar 45 x 145 x 3.000 mm.
Vi går till botten med hur du bygger en stolpe, och sedan kan du använda samma principer för att bygga en bärlina och en spärr.
KOM IHÅG att du alltid kan klicka/trycka på steg-bilderna för att se dem i en större storlek (hur du t ex kan se de små siffrorna och andra relevanta detaljer).
Logga in i SketchUp, välj Create New och klicka på Simple Template - Millime-ters, om du får upp alternativet. Klicka på Rectangle-verktyget (1) och välj Rectangle (2) (det översta av de fem verktygen).
Klicka någonstans på “golvet” (3) och dra blyertspennan upp till höger (4) tills det syns en fyrkant. Skriv in (på tangentbordet) 90,90, och tryck på Enter. Nu blir fyrkanten 90 x 90 millimeter stor.
Du har gjort en fyrkant på 90 x 90 mm och nu är det dags för längden på 2,4 m (2.400 mm). Klicka på Push/Pull (5) och välj Push/Pull-verktyget (6).
Klicka på fyrkantens yta (7) (när verktyget har placerats rätt visas en massa små blå prickar) och flytta Push/Pull uppåt med musen. Nu reser sig fyrkanten till en tredimensionell figur.
Skriv in 2400 (på tangentbordet) och tryck på Enter-knappen. Nu reser sig den platta fyrkanten till en stolpe som är 2,4 m hög.
Zooma ut genom att rulla musens rullhjul baklänges, så att du ser hela stolpen. Välj pilverktyget (Select) och markera stolpen genom att klicka här (8), hålla musknappen nere och släppa knappen här (9).
04
Ge materialen en färg
6
Steg
Det är inte bara för att din 3D-ritning ska bli snygg som du bör färglägga de olika delarna. Olika färger och ytor gör det mycket lättare att se skillnad på brädorna.
Här arbetar vi vidare med vår första stolpe, som vi ska ge en tvättäkta träyta. När du är nöjd med resultatet kan du bygga dina andra delar (spärr och bärlina) och avsluta med att ge även dem en yta eller färg.
KOM IHÅG att du alltid kan klicka/trycka på steg-bilderna för att se dem i en större storlek (hur du t ex kan se de små siffrorna och andra relevanta detaljer).
Dubbelklicka på stolpen och klicka nu på knapparna Ctrl + A (på PC) eller CMD + A (på Mac) för att välja alla stolpens ytor.
Rulla neråt i listan med material och klicka på Wood (3) (som ligger längst ner).
Välj den tryckimpregnerade ytan (4) och klicka sedan på stolpen. Nu färgläggs stolpen med den valda ytan.
Träytan är vänd åt fel håll och ska därför vridas. Välj pilen (Select), zooma in och klicka en gång på stolpens första yta (5).
VARNING: Kan vara förbaskat besvärligt, men prova dig fram!
Högerklicka på den valda ytan. Det är viktigt att du träffar rätt, inne på stolpen, och inte på någon av de smala kanterna.
Välj Texture (6) och Position (7).
Klicka nu på den gröna knappen (8) och håll inne musknappen. Med knappen kan du vrida på hela ytan. Tryck på Enter-knappen på tangentbordet när du är nöjd.
När du har vänt ytan rätt på stolpens första sida (9) ska du gå tillbaka till steg 4, välja nästa yta och upprepa processen - alla ytor ska vändas manuellt, en åt gången.
05
Sätt ihop konstruktionen
7
Steg
Vår pergola består av fyra stolpar, två bärlinor och sex spärrar. Du har ritat en av varje, gjort om dem till komponenter, och nu ska du kopiera och sätta ihop dem.
Först gäller det att placera stolparna rätt. För att göra det ritar vi en hjälpfyrkant på marken, därefter sätter vi på bärlinorna och till sist lägger vi upp spärrarna.
Det stora träningsmomentet går här ut på att lära dig flytta runt på delarna. Förutom att använda Move- och Rotate-verktygen (och så klart flitigt använda Orbit- och Zoomfunktionen för att styra kameran) ska vi också mäta upp och markera, så att vi har något att gå efter. Allt detta lär du dig här - men ha tålamod! Det krävs minst ett par timmars övning (och inte minst frustration) för att bemästra de kommande momenten.
OBS!
Fungerar inte kopiera -genvägsknapparna (Ctrl eller Alt) använd Crtl + C och Ctrl + V för att kopiera och klistra in i stället.
KOM IHÅG att du alltid kan klicka/trycka på steg-bilderna för att se dem i en större storlek (hur du t ex kan se de små siffrorna och andra relevanta detaljer).
Börja med att rita en fyrkant på marken med Rectangle. Vi ger fyrkanten måtten 3.000 x 2.910 mm - det kortare måttet är gjort med tanke på att bärlinorna är vardera 45 mm tjocka (45 + 45 + 2.910 = 3.000).
Den första stolpen sätts. Välj Move-verktyget, klicka på stolpens nedersta vänstra hörn och dra dit den, och klicka sedan på fyrkantens nedersta vänstra hörn (1). Nu “klickar” stolpen fast.
Klicka på den första stolpens nedersta högra hörn (2) och flytta det lite neråt. Tryck en gång på Ctrl-knappen (Windows) eller Alt-knappen (Mac) - nu kopieras stolpen. Klicka nu fast stolpkopian på fyrkantens nedersta högra hörn (3). Kopiera och placera nästa två stolpar på samma sätt.
Flytta bärlinan med Move, så att du kan arbeta med den. Välj Rotate och flytta runt cirkeln längs ytan överst på bärlinan, tills den blir blå (4). Klicka i det ena hörnet och därefter i det motsatta. Nu kan bärlinan vridas runt sin lodräta axel.
Bärlinan ska också vridas vågrätt och därför använder vi Rotate igen. Den här gången ska cirkeln vara grön (5). Placera cirkeln över ett av bärlinans övre hörn och flytta den lite upp och ner, tills färgen blir grön. Klicka nu och flytta sedan Rotate-verktyget ner till motsatt ände och klicka igen. Nu kan du vända bärlinan vågrätt.
För att flytta bärlinan på plats överst på stolparna väljer du Move, klickar på det övre, innersta hörnet på bärlinan och klickar sedan fast den på det yttersta hörnet på stolpen (6).
Nu ska bärlinan kopieras och sättas fast på de två bakre stolparna. Klicka på bärlinans yttersta, övre hörn med Move, håll Ctrl-knappen (Windows) eller Alt-knappen (Mac) nere, flytta musen ner mot den bakre stolpen och klicka nu fast den nya kopia vid stolpen (7). Kom ihåg att använda Zoom och Orbit flitigt!
06
Placering av spärrar
3
Steg
Sista delen av projektet är att de sex spärrarna ska placeras över bärlinorna. Det kan göras på många sätt, men vi utnyttjar möjligheten att demonstrera måttbandets smarta funktioner.
Vi ska placera sex spärrar på samma avstånd över tre meter, då blir beräkningen av avståndet så här: 3.000 mm minus den första spärrens tjocklek på 45 mm = 2.955 mm. Till sist delar vi 2.955 med 5, då den första spärren redan är på plats. Resultatet blir att spärrarna ska placeras med ett avstånd på 591 mm.
KOM IHÅG att du alltid kan klicka/trycka på steg-bilderna för att se dem i en större storlek (hur du t ex kan se de små siffrorna och andra relevanta detaljer).
Placera det första spärren så som visas här (1).
Välj Tape Measure (måttbandet), klicka på bärlinans yttersta, översta hörn (där den möter den första spärren (2) ), dra ner måttbandet lite längs bärlinan, skriv in 591 och avsluta med Enter-knappen. Nu gör måttbandet ett litet svart märke (3) som du nu klickar på, mäter vidare, skriver in 591 igen och gör en ny markering - och det upprepar du sedan hela vägen längs bärlinan.
Nu har du gjort fem markeringar med måttbandet som du kan kopiera och “klicka fast” de resterande fem spärrarna på.
Välj Move, klicka på den första spärrens nedersta, yttersta hörn, håll Ctrl-knappen (Windows) eller Alt-knappen (Mac) nere och dra kopian av spärren till nästa mätpunkt på bärlinan (4). Upprepa tills du har kopierat och placerat alla sex spärrarna.
07
Rita runda former
4
Steg
Det finns i korthet myriader med möjligheter för att göra olika former, och du kan både experimentera med att göra mjuka och rundade former och bygga vidare med de kantiga.
Här visar vi hur du gör en snyggt rundad detalj på pergolan. Samma metod kan du använda för att göra andra snygga former med. Det är bara fantasin som sätter gränser. Tänk på att en ändring i en komponent kommer att göras i alla andra kopior av den komponenten.
I det här exemplet betyder det att om du gör en ändring i en av spärrarna så kommer alla de andra spärrarna också att ändrad. Vill att nya detaljer inte speglas vidare till alla de andra spärrarna måste du först markera spärren, högerklicka på den och välja Make unique.
KOM IHÅG att du alltid kan klicka/trycka på steg-bilderna för att se dem i en större storlek (hur du t ex kan se de små siffrorna och andra relevanta detaljer).
Dubbelklicka på din komponent, här spärren, och klicka sedan en gång på den ena sidan (så att den markeras med små blå prickar (1) ). Välj nu ett av 2 Point Arc-verktygen.
Klicka på kanten på spärren (2) och igen på kanten på långsidan (3). Flytta markören upp och ner tills du får den figur som du vill använda. Avsluta med ett musklick.
08
Gör hack i stolparna
2
Steg
När vi nu bygger en pergola skulle det vara synd att inte fälla in bärlinan i stolpen. Därför gör vi ett hack i stolpen med exakt samma mått som bärlinan, som vi kan lägga bärlinan i. Rent tekniskt ritar vi en rektangel på sidan av stolpen, som vi sedan tar bort med Push/Pull-verktyget.
Även här måste du vara uppmärksam på att en ändring i en av stolparna också kommer att ändra kopiorna. Det betyder i praktiken att alla dina stolpar får ett hack åt samma håll.
KOM IHÅG att du alltid kan klicka/trycka på steg-bilderna för att se dem i en större storlek (hur du t ex kan se de små siffrorna och andra relevanta detaljer).
Dubbelklicka på stolpen. Rita därefter en rektangel på sidan av stolpen med samma ändmått som bärlinan, alltså 45 x 195 mm 1.
Använd Push/Pull för att ta bort materialet från stolpen.
09
5 saker som du måste veta
5
Steg
1. SÅ HÄR ÖPPNAR DU OCH SPARAR
Ritningsprogrammet SketchUp sparar automatiskt var femte minut, men om du vill göra nya versioner av dina modeller kan det vara en bra idé att spara flera olika modeller. Klicka på menyn med de tre strecken och välj Save as. Det är också här som du kan öppna en modell (Open).
2. Kopierade komponenter hänger ihop
När du kopierar en komponent och använder den i din 3D-ritning, exempelvis en spärr, som du senare kopierar fem gånger, ska du veta att både originalen och kopiorna hänger ihop. I praktiken betyder det att om du ändrar den ena spärren, t ex gör den längre, blir alla de andra spärrarna också längre. Vill du inte att alla kopierade komponenter hänger ihop, ska du högerklicka på din komponent och välja Make Unique innan du ändrar den.
3. Ctrl + Z är din bästa livlina
Varje gång du gör ett fel - och det kommer du att göra RIKTIGT många i början - kan du ångra dina senaste åtgärder med tangentkombinationen Ctrl + Z.
4. Exportera en bild
Du kan inte bara skicka en kopia av din 3D-ritning till kommunen när du söker bygglov. Däremot kan du enkelt exportera vanliga digitala bilder från ritprogrammet SketchUp, som visar din modell. Gå in i menyn uppe i vänstra hörnet på programfönstret, klicka på Export och välj sedan PNG. I nästa steg kan du göra lite olika bildinställningar innan du klickar på Export as PNG.
5. Använd 3D Warehouse
Behöver du en speciell komponent, så kolla först om den inte redan finns i biblioteket 3D Warehouse, innan du sätter i gång och börjar rita. 3D Warehouse är gratis att använda och där finns tonvis av små och stora modeller som du får hämta och använda. Klicka på Components ute i den högra verktygsmenyn, skriv in vad du letar efter i rutan, klicka på pil-ner-ikonen (download) när du har hittat en användbar modell och placera den någonstans på din 3D-ritning.